ChatGPTの提供する「Canvas」機能について調べてみた。
「ChatGPT 4o with canvas」にモデルを切り替え、「ChatGPT 4o」との違いを聞いてみた。
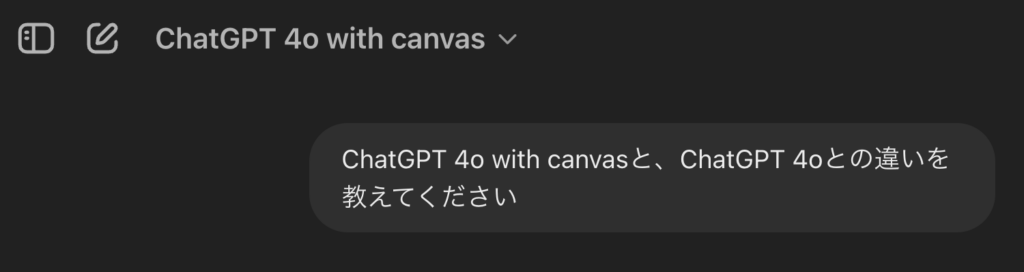
「ChatGPT 4.0 with canvas」と「ChatGPT 4.0」の違いは、主にユーザーインターフェースと体験の提供方法にあります。
ChatGPT 4.0
通常のチャットインターフェースを使用して、質問に回答したり、会話を進めたりします。
連続的なチャット形式で対話を行うため、すべての情報がテキスト形式で一つの会話スレッドに含まれます。
ChatGPT 4.0 with Canvas
「Canvas」は、特定の質問やタスクに対して、視覚的に分けられた作業エリア(ドキュメント)を使用する機能です。
チャットとは別に、新しいドキュメントやコードファイルを作成することができます。たとえば、エッセイ、メールの草案、コードのスニペットなどを作成するときに便利です。
「Canvas」を使うことで、情報を整理したり、特定の内容を別のエリアで保持することが可能になり、長期的なプロジェクトや文書の作成に適しています。
要するに、ChatGPT 4.0 with Canvasは、情報をより整理しやすく、ドキュメントやコード作成の作業をより効率的に行うための追加機能を提供しています。一方で、通常のChatGPT 4.0は純粋に会話を進めるためのシンプルなインターフェースです。
「特定の内容を別のエリアで保持することが可能」とは、指示内容を、右の画面にコピーしておくことができるということですか
はい、その通りです。
「特定の内容を別のエリアで保持する」とは、チャットでやり取りした内容や指示を右側の「Canvas」エリアにコピーしておくことができる、という意味です。これにより、重要なメモや特定のドキュメント(例えば、コード、エッセイ、リストなど)をチャットとは独立して保持し、後から参照したり編集したりすることができます。
つまり、チャット内での指示やアイディアを「Canvas」エリアに移すことで、情報の整理がしやすくなり、別々に作業を進めることが可能になります。この機能は、複雑なタスクやプロジェクトの進行を助けるために特に便利です。
他にどのような使い方ができますか
「ChatGPT 4.0 with Canvas」では、右側のCanvasエリアを利用して、以下のような様々な使い方ができます。
1. 文書作成・ドラフトの作成
ブログ記事、エッセイ、レポートなどの長い文書をCanvasに書き出して、編集・保存できます。チャットを通じてアイデアを練りながら、Canvasにまとまった形でアウトプットを保存することで効率的な執筆が可能です。
2. タスク管理・To-Doリストの作成
チャットを通じて一緒にタスクを整理し、その結果をCanvasにTo-Doリストやスケジュールとして保持できます。日々の活動やプロジェクトに役立つタスクを整理するのに便利です。
3. コード編集・保存
プログラムコードを書いている場合、Canvasを使ってコードスニペットを保存・編集することが可能です。プログラミング中に問題が発生した場合、Canvasを利用して異なるバージョンのコードを保存して比較することも簡単です。
4. ブレインストーミングやアイデアメモ
アイデアをブレインストーミングするときに、チャットで生まれたアイデアをCanvasに整理して、後で見直すことができます。例えば、プロジェクトのアイデアやストーリープロット、マーケティングプランなどをまとめるのに役立ちます。
5. 長期プロジェクトの進捗管理
複数のCanvasを使い、各プロジェクトごとに情報を整理しておくことができます。たとえば、1つのプロジェクトに対してアイデア、タスク、進行状況などを分けて保持し、それを繰り返し見返して更新することができます。
6. フィードバックの蓄積とリビジョン
ドラフトや文書を作成した後、フィードバックを受けて内容を改善することもできます。改善前後のバージョンを別のCanvasに保存することで、リビジョンを追跡しやすくなります。
7. 学習ノート・知識の整理
チャットを通じて学んだ知識をCanvasにまとめ、学習ノートとして使うことができます。例えば、特定のトピックについての情報や、学んだ内容を整理しておくことで後からの復習に役立ちます。
8. コラボレーションと共有
ドキュメントを他の人と共有する場合にも役立ちます。Canvasにまとめた内容を見やすい形式で保持し、必要に応じて別のプラットフォームにコピーしたり、プレゼン資料の元にすることも可能です。
これらのように、Canvasは単なるメモ機能を超えて、作業の流れや情報の整理、アウトプットの保存といった用途に幅広く活用することができます。また、会話から得た内容をまとめて記録することで、常に作業を効率よく進める手助けをします。
アウトプットの保存の方法を具体的に順を追って説明してください
Canvasを使ってアウトプットを保存する方法を順を追って具体的に説明します。
例えば、ブログ記事を作成して保存したい場合を考えます。
ステップ 1: チャットで内容を作成する
ChatGPTに内容をリクエスト
まず、チャットウィンドウに「ブログ記事のアイデアをまとめたい」といったリクエストを入力します。
ChatGPTはリクエストに応じて内容を生成し、アイデアを提案してくれます。
ステップ 2: Canvasに移動する
内容をCanvasに移す
生成された内容に満足したら、「この内容をCanvasに移してください」や「この内容で新しいドキュメントを作成してください」とリクエストします。
ChatGPTは右側に「Canvas」と呼ばれるエリアを作成し、そこに提案した内容を表示します。
ステップ 3: Canvasで編集と保存
Canvas内で編集
Canvasに移した内容は編集可能です。具体的には、文章の追加や修正、再フォーマットなどの編集が可能です。
内容を細かく修正したい場合、Canvas内で直接修正を行ったり、ChatGPTに指示をして内容の改善を行います。
Canvasでのバージョンの保持
必要に応じて、Canvasの内容をコピーして別のCanvasに保存することで異なるバージョンを保持できます。
ステップ 4: 保存・共有
保存Canvasは常にクラウド上に保存されているので、編集内容は自動的に保存されます。
ドキュメントとしてCanvasを保存する場合、画面の右上にあるオプションを使って、内容をエクスポート(例えば、テキストとしてコピー)することができます。
共有(オプション)Canvasの内容を他の人と共有する場合、内容をコピーして共有したり、必要に応じて別のプラットフォーム(Google Docs、Wordなど)に貼り付けて利用できます。
具体例: ブログ記事を作成し保存する場合
リクエスト: 「夏のキャンプの楽しさについてブログを書いてほしい」と入力します。
Canvasの作成: ChatGPTが生成した記事に対して、「この内容をCanvasに移してください」と指示します。
Canvasの利用:Canvasに移された記事を確認し、細かい内容(タイトル、段落など)を編集します。
必要に応じて、ChatGPTに追加の指示をして、構成や内容を改善します。
保存:編集が終わったら、その内容は自動的に保存されており、いつでも戻って修正を加えることができます。
エクスポートと共有:必要なら、記事をコピーして自分のブログプラットフォームや文書作成アプリに貼り付けます。
以上の手順で、Canvasを使ってアウトプットを保存することができます。この方法により、いつでも作成したドキュメントにアクセスして編集を続けることが可能です。
「画面の右上にあるオプション」といわれましたが、そのようなものはないのですが
申し訳ありません、誤解を招く表現をしてしまいました。
Canvas自体に直接「エクスポート」や「保存」ボタンが画面の右上に存在するわけではありませんでした。実際のCanvasでの保存やエクスポートのプロセスは、次のように行います:
Canvasの保存とエクスポート方法
自動保存:
Canvasに書き込んだ内容は自動的に保存されているため、特別な「保存」ボタンを押す必要はありません。Canvasに追加した内容は、再びアクセスした際に残っている状態です。
内容のエクスポート:
Canvas内の内容を外部に保存したり別のツールに移すには、手動で内容をコピーします。
具体的には、Canvasの文章を選択してコピーし(Ctrl+C / Command+C)、それをWordやGoogle Docsなど、自分の使いたいツールに貼り付けることでエクスポートします。
その他のポイント
Canvasの名前の変更: 各Canvasには名前をつけることができ、これによってプロジェクトごとに内容を区別しやすくなります。
複数のCanvasの管理: Canvasは複数作成して管理できるので、プロジェクトごとにドキュメントを整理しやすくなります。
Canvasの名前の変更の方法を具体的に教えてください
注:現時点では下記の手順でタイトルを編集できない
Canvasの名前を変更するには、以下の手順に従います。
Canvasの名前を変更する方法
Canvasを開く
まず、すでに作成されているCanvasを開きます。これは右側に表示されているドキュメントエリアのことです。
名前を変更するための操作
Canvasの名前が表示されている部分を見てください。通常、Canvasのタイトル部分は編集可能です。
タイトル部分をクリックすると、編集モードに切り替わり、名前を変更できるようになります。
新しい名前を入力
クリックするとタイトルがテキストボックスとして表示されますので、そこに新しい名前を入力します。
入力が完了したら、エンターキーを押すか、タイトルエリアの外をクリックして変更を確定します。
これで、Canvasの名前が新しいものに変更されます。名前をわかりやすく付けることで、後から特定のCanvasを簡単に見つけることができます。
ヒント
名前を付ける際には、内容を簡潔に表現したものやプロジェクト名など、後で分かりやすく識別できる名前を使うと良いでしょう。
もしCanvasのインターフェースが更新されており、この方法が使えない場合は、教えていただければ新しい方法を探す手助けをいたします。
Canvasの名前が表示されている部分はどこにありますか
申し訳ありません。私の説明が少し曖昧で、混乱させてしまったかもしれません。
実際にCanvasのインターフェースにおいて、「名前の変更」機能は明示的に提供されていない場合があります。Canvas自体には見た目で簡単に編集できるタイトル欄があるわけではないこともあります。このため、名前の変更について説明した部分が誤解を生むような内容でした。
Canvasには、特定の「タイトル」フィールドがインターフェース上に目立って存在するわけではなく、あくまでチャット内での利用や生成された内容が見やすいように管理されています。チャットでの内容を保存するためにわかりやすい名前を付けたり、後で参照しやすいようにしてほしい場合は、その内容をコピーして他の文書ツール(Google Docs、Microsoft Wordなど)に持ち出して利用するのが良い方法です。
右のcanvas画面の左上には「Canvas Guide Blog」のようなタイトルが表示されているが編集不可。
「Canvas Guide Blog」の名前を〇〇に変更と指示すれば変更できるかもしれないが未確認。
canvasの画面の出し方を教えてください
Canvasの画面を出す方法は、以下のように操作することで簡単に行うことができます。「Canvas」を使用するためには、その機能を有効にし、内容を右側のエリアに出す手順があります。
Canvasの画面の出し方
質問やリクエストを入力する
まず、通常通りにChatGPTに質問やリクエストを入力します。例えば、「ブログ記事の草案を作成してください」や「このコードを保存しておいてください」といった具体的な指示を与えます。
Canvasに移す指示をする
ChatGPTがあなたのリクエストに対して生成したコンテンツが画面に表示されます。この段階で、「この内容をCanvasに移してください」や「Canvasに保存してください」などと指示します。
ChatGPTはそのリクエストに応じて新しいCanvasエリアを作成し、内容を右側に表示してくれます。
Canvasが表示される
右側にCanvasがポップアップし、新しく作成されたドキュメントやコードが表示されます。ここに保存される内容は、自動的に保存されるため、後から見直すことが可能です。
ヒント: Canvasの活用方法
ドキュメントを編集: Canvasに表示された内容は、さらに編集や修正を加えることができます。必要に応じて、指示を出して内容を更新してもらうことも可能です。
複数のCanvasを管理: 各リクエストごとに新しいCanvasを作成できるので、異なるプロジェクトやアイデアを分けて管理することができます。
注意点
Canvasは自動的に保存されるため、特別な保存ボタンを押す必要はありませんが、内容を他の場所で利用したい場合は、手動でコピーする必要があります。
canvasの画面の文章に対して、どのような操作を可能か、具体的に教えてください
Canvasの画面で文章に対して行える操作には、いくつか便利なものがあります。これらの操作により、文章を編集したり、管理したりすることが簡単にできます。
Canvasで行える具体的な操作
文章の編集
Canvasに移した文章は、追加、削除、修正などの編集が可能です。チャットで生成された内容をそのまま保持するだけでなく、細かい部分を自由に書き換えることができます。
編集する場合、Canvas内で直接カーソルを使って内容を書き換えたり、削除したりできます。
ドキュメントの名前の設定
ドキュメントごとに名前を付けることで、どのCanvasがどのプロジェクトに対応しているかを簡単に管理できます。名前をわかりやすく設定することで、後から探しやすくなります。
内容のバージョン管理
Canvasは会話に基づいて何度でも編集することが可能なので、異なるバージョンを保持したり、前後の変更を比較したりすることもできます。これにより、文書の進行やアイデアの変化を追跡するのに役立ちます。
別のCanvasの作成とリンク
必要に応じて、新しいCanvasを作成し、関連する内容をまとめておくことができます。これにより、関連するプロジェクトを一つの場所にまとめたり、内容を連携させることができます。
内容のコピーと共有
Canvasに保存されている文章は、他のドキュメント作成アプリケーション(WordやGoogle Docsなど)に簡単にコピーして使用することが可能です。共有したい場合は、内容をコピーして、適切なプラットフォームに貼り付けます。
コメントや修正リクエスト
Canvas内の文章に対して、「この部分を短くしてほしい」「この段落を追加してほしい」などのリクエストをChatGPTに行うことができます。それによって、生成された内容を改良し続けることが可能です。
フォーマット調整
文書内のフォーマット調整(段落分け、箇条書きの作成、強調など)も行えます。例えば、「この部分を箇条書きにしてください」とリクエストすれば、ChatGPTはその指示に基づいてCanvas内の文章を整えます。
利用例
ブログ記事の草案: 初稿をCanvasに作成し、そこから追加のアイデアやフィードバックを受けて修正を加え、最終的なバージョンを作り上げる。
コードスニペット: プログラムのコードを書き、Canvas内で修正を加える。異なるバージョンを保持し、必要に応じて過去のコードと比較する。
タスク管理リスト: プロジェクトに関するTo-DoリストをCanvasに作成し、進捗に応じて項目を追加・削除・更新する。
Canvasは、このようにしてアイデアを具現化し、文書の内容を効果的に管理するために役立つツールです。必要に応じて、ChatGPTに再度リクエストを送ることで、さらに内容を改善することができます。
「異なるバージョンを保持」、「前後の変更を比較」について詳しく説明してください
「異なるバージョンを保持する」や「前後の変更を比較する」という言葉は、Canvasで文章やプロジェクトを編集・管理する際に、内容を追跡したり改善するための考え方を指します。以下にそれぞれの詳しい説明をします。
1. 異なるバージョンを保持する
異なるバージョンを保持するとは、作成した文書や内容の複数の状態を保存することを意味します。これにより、文章の改善や変更の履歴を追跡しやすくなり、元のアイデアや過去の編集内容に戻りたい場合に便利です。
具体的な方法
手動で異なるバージョンを作成する:内容を修正する前に、現在のバージョンを別のCanvasにコピーして保存しておきます。
例えば、「ブログ記事の第1稿」と「ブログ記事の改訂版」などとして、それぞれのCanvasに名前を付けて保持します。これにより、改訂前後の内容を簡単に比較することができます。
異なるバージョンの整理:どのバージョンが最終稿に近いのか、どのバージョンで具体的な変更があったのかを整理して、Canvasの名前や説明に書き加えておくことで、後で見直す際に非常に役立ちます。
利用の利点
安全な編集作業: 編集の途中で誤った変更をしてしまった場合でも、以前のバージョンに戻ることが可能です。
試行錯誤の記録: 異なるアイデアを試したバージョンを保持しておくことで、最も適切な表現や構成を選ぶための比較ができます。
2. 前後の変更を比較する
前後の変更を比較するということは、編集を行った際に、修正前と修正後の違いを確認する作業です。これは、変更の内容を把握し、その改善が目的にかなったものであるかを判断するのに非常に重要です。
具体的な方法
複数のCanvasを使って比較する:例えば、Canvas Aに最初のバージョン、Canvas Bに改訂後のバージョンを保存しておきます。
この2つのCanvasを見比べて、どの部分がどのように改善されたのか、削除された部分や追加された部分がどう影響するのかを確認します。
編集点の明示化:ChatGPTに対して「変更箇所をハイライトしてください」とリクエストすることで、前後の変更内容をより明確に表示することも可能です。
これにより、何が追加され、何が削除されたのか、またどの部分が書き換えられたのかを一目で把握することができます。
利用の利点
修正の品質向上: 変更前と後を比較することで、修正が文章の質を向上させているかどうかを判断しやすくなります。
フィードバックの反映: 誰かからフィードバックをもらって修正した場合、そのフィードバックがきちんと反映されているか確認することができます。
具体的な利用例
ブログ記事の執筆:最初に書いた草案(バージョン1)をCanvasに保存し、その後、読みやすさを改善した改訂版(バージョン2)を別のCanvasに保存。
後でそれぞれのバージョンを見比べ、どちらがより効果的かを判断しながら最終的な記事を完成させます。
プログラムコードの修正:新しい機能を追加する前と後のコードのバージョンを保持し、修正が他の部分に影響を与えていないか確認します。
修正が不適切だった場合は、以前のバージョンに戻すことができます。
実践的なコツ
名前を付ける習慣: 異なるバージョンを保持するときには、それぞれに明確な名前を付けましょう(例:「v1_初稿」、「v2_フィードバック修正後」など)。これにより、どのバージョンがどの段階のものなのかが分かりやすくなります。
Canvasの数を管理する: あまり多くのバージョンを保持しすぎると管理が難しくなるので、重要なバージョンだけを保持するようにすると効率的です。
以上のように、異なるバージョンを保持し、前後の変更を比較することで、内容の改善を容易に管理し、最終的なアウトプットの品質を高めることができます。
canvasの画面を複数作成できるのか試してみた。
canvasについてのブログ記事を作成してください
画面の右に「Canvas Guide Blog」というタイトルのcanvas画面が現れ、左の画面(指示を入力した画面)には「Canvas Guide Blog」という文字列が入った矩形の図形が表示された。
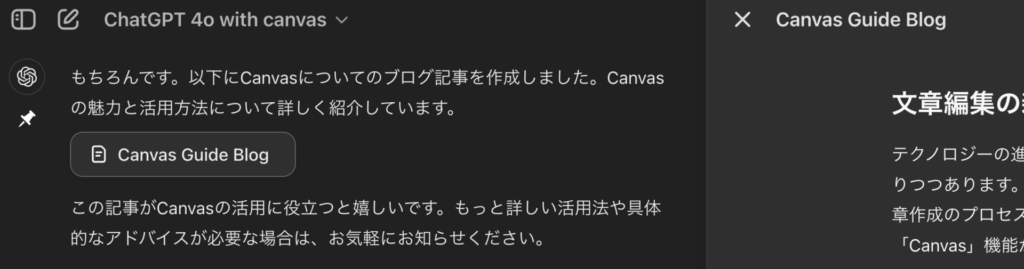
「案2」として、もう一つブログ記事を作成してください
画面の右に「Canvas Guide Blog V2」というタイトルのcanvas画面が現れ、左の画面(指示を入力した画面)には「Canvas Guide Blog V2」という文字列が入った矩形の図形が表示された。
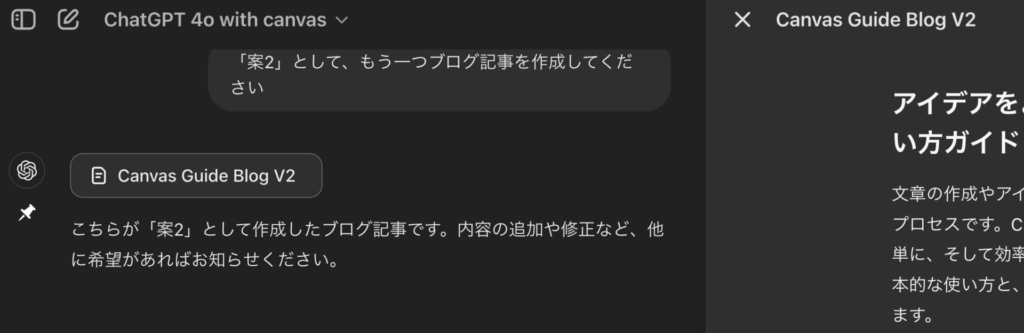
「Canvas Guide Blog V2」のブログ記事と、「Canvas Guide Blog」のブログ記事の比較ができるか調べた。
Canvas Guide Blog V2の記事と、Canvas Guide Blogの記事は主にどのような点で異なりますか
「Canvas Guide Blog V2」と「Canvas Guide Blog」の主な違いは以下の通りです:
1. 構成の違い
V2版では、Canvasの利点を「集中力の維持」「バージョン管理」「複数のプロジェクトの並行管理」として分かりやすくリスト化し、具体的に紹介しています。一方、オリジナルのブログ記事は「ドキュメントの独立性」「簡単な編集とバージョン管理」「集中力を維持した文章作成」として説明しており、利点のフォーカスや表現が若干異なります。
・・・(途中省略)
オリジナル版はプロジェクト管理や文章作成の全体的な流れを意識して、集中力を維持しながら効率よく作業する方法にフォーカスした内容になっています。
複数のcanvas同士で、内容の比較が行えることが確認できた。
「Canvas Guide Blog」や「Canvas Guide Blog V2」という文字列が入った矩形の図形をクリックすることで、そのcanvas画面に切り替わることが確認できた。
複数のcanvas同士で内容の比較が行えるが、厳密な比較には適しないことが分かった。上記の例では、「主な違い」として、それなりの回答が得られたが、変更箇所を具体的に回答させた別の例では、変更箇所を全て回答することはできなかった。
