モンスターハンターワイルズのベンチマークが公開されたので、MSI Afterburnerを使い、リアルタイムのPCパフォーマンス(フレームレート、CPUの稼働率や温度、GPUの稼働率や温度など)をベンチマーク画面に表示させて、それらの数値の確認、表示がスムーズかどうかを確認してきたが、動作環境の設定の最適化ができているのか不明なため、PCパフォーマンス最適化について調べてみた。
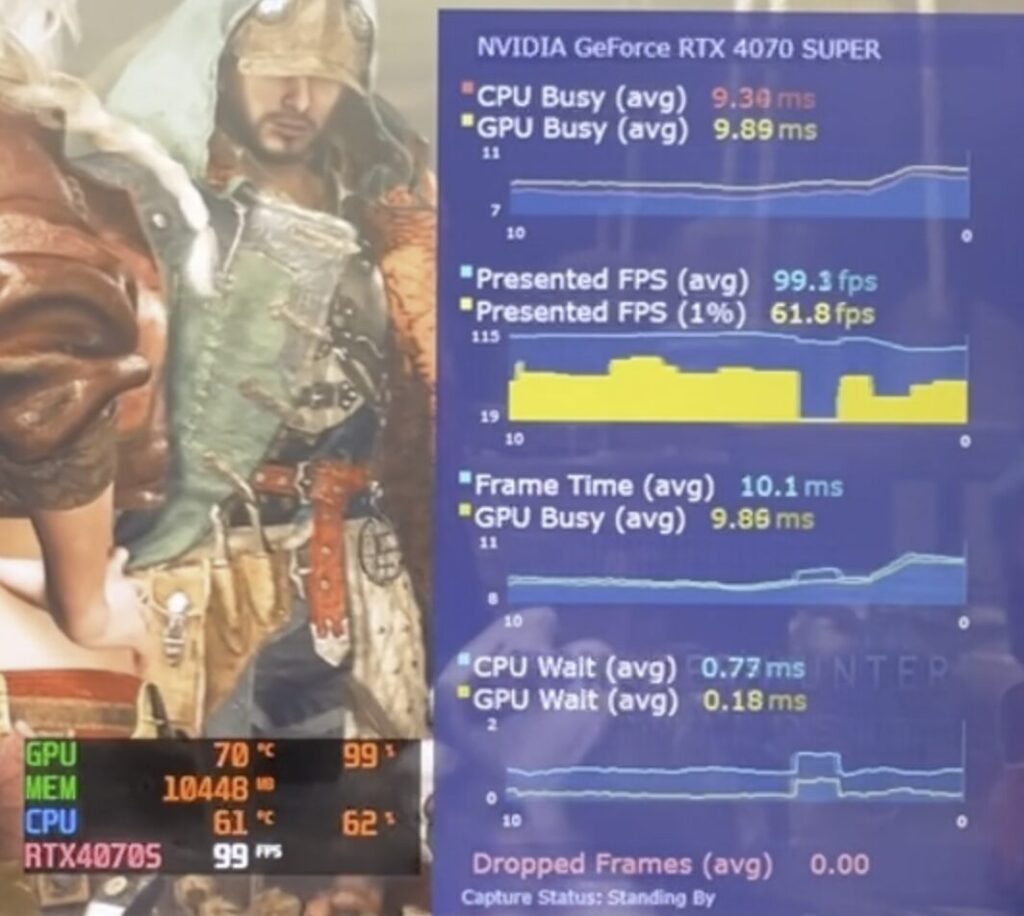
YouTube動画調査
PCパフォーマンス解析ツールや解析要領についてのYouTube動画を調査しポイントをまとめた。
| YouTube動画 | ポイント |
| 【ワイルズ】ベンチマークツールの正しい使い方(最大のFPSを引き出す方法) https://www.youtube.com/watch?v=-UhdTUbHAOU&t=6s | 1. PresentMonを用い、CPUとGPUのどちらがボトルネックになっているかを、CPU Wait(avg)とGPU Wait(avg)の大小関係により判断する。 ・GPU Wait(avg)の方が小さい場合、GPUがボトルネック ・GPU Wait(avg)の方が大きい場合、CPUがボトルネック ※GPU Wait(avg)とCPU Wait(avg)の両方が小さい値(1ms程度)であれば、GPUとCPUは十分稼働しておりボトルネックの問題なし。 2. 最適な設定手順 (1)解像度を低くするとともに、グラフィックプリセットを「低」にして、GPUの処理負荷を下げ、CPUボトルネックに移行させる。 (2)特定のフレームレートを出すためのCPU処理は一定であり、解像度を変えてもCPU処理は変わらないので、その状態のフレームレートがCPU処理能力の限界である。 (3)GPUの負荷を上げる各グラフィック項目の設定を1段階ずつ上げていき、GPU Wait(avg)の値をGPU Wait(avg)の値に近づける。 (GPUの余力がなくなるまで解像度やグラフィック項目段階を上げる) |
| Intel just solved the WHOLE CPU bottleneck dilemma! Intel’s PresentMon Tested (インテルがCPUボトルネックのジレンマを丸ごと解決! インテルのPresentMonテスト) https://www.youtube.com/watch?v=Tt2LMpqYeMU&t=1s | 1. ボトルネックの基本概念 システムの性能を最大限に引き出すためには、ボトルネックを 識別することが重要。 ・GPUの電力消費が予想よりも低い場合、CPUやRAMの ボトルネックが疑われる。 ・GPU使用率が99%でも、電力消費が低い場合は ドライバの問題や他のボトルネックが原因。 ・GPU使用率が低い場合、CPUやRAMのボトルネックの 可能性がある。 ・インテルの最新ツール「Intel PresentMon」の 新機能「GPU Busy」により、リアルタイムでボトルネックを 検出可能。 2. GPU Busy ・GPU BusyはGPUの作業時間の値であり、フレームタイムとの 比較により、CPUやRAMのボトルネックをリアルタイムで 検出することができ、PCのバランスを評価可能。 ・GPU Busyの値がフレームタイムに近い値であれば、 CPUやRAMはボトルネックとなっていない。 例:「解析ツール例」の図では、Frame Time (avg)と GPU Busy (avg)の値は近く、ボトルネックはない。 |
| BOTTLENECK CPU ou JEU MAL OPTIMISÉ ? [TUTO] PresentMon 2.0 ! (ボトルネックはCPUか、それとも最適化の悪いゲームか? [チュートリアル] PresentMon 2.0!) https://www.youtube.com/watch?v=-StPWFy8PeE&t=1s | ・PresentMonはAfterburnerのRivatunerよりも詳細な情報を提供し、 ゲームのパフォーマンス診断に役立つCPUボトルネックやゲームの最適化状況、入力遅延(Input Lag)などを測定でき、ゲームのパフォーマンス診断に役立つ。 ・フレームタイムとGPU busyが一致することが重要で、フレーム生成にかかる時間(Frame Time)とGPUの処理時間(GPU busy)の乖離が大きい場合、CPUボトルネックの可能性が高い。 ・今後、IntelはPresentMonにSimulation Time Error機能を追加予定。 これにより、フレーム表示時間と計算時間のズレを測定し、スタッタリング(カクつき)の原因を特定できるようになり、 現時点では判断が難しい問題も、この新機能により詳細に分析可能になる見込み。 |
| How to fix games that stutter due to a CPU bottleneck (CPUボトルネックによるゲームのカクつきを修正する方法) https://www.youtube.com/watch?v=WMbZp6Slo4Q&t=1s | ・CPUボトルネックは、特にゲームにおいて、フレームレートの不安定さやスタッターの原因となり、GPUがフルに活用されず、パフォーマンスが低下する。一定のフレームレートを維持することが重要で、急激なフレームレートの変動がスタッターを引き起こす。一部のゲームでは30フレーム/秒でもプレイ可能だが、フレームレートの一貫性が求められる。 ・CPUの使用率は70%程度が理想的で、GPUの使用率は99%に近いことが望ましい。軽度のGPUボトルネックは許容範囲であり、パフォーマンスに大きな影響を与えない。 <CPUボトルネックの対処方法> グラフィック設定を調整することで、CPUの負荷を軽減し、GPUの負荷を増やすことができる。 (GPUの負荷を増やす方法) ・解像度スケールを使用して、ゲームを高解像度でレンダリングし、GPUの負荷を増やす。 ・GPUの負荷を増やすためには、テクスチャ品質、フィルタリング、ライティング品質、シェーダー品質、アンチエイリアシングなどのグラフィック設定を上げる。 (CPUの負荷を軽減する方法) ・CPUの負荷を軽減するためには、物理演算、ラグドール、フォリッジ、髪の毛、群集密度、動的ライト、動的シャドウ、地形や植生の密度、パーティクル品質などのグラフィック設定は下げる。 ・CPUをオーバークロックすることで、パフォーマンスを最大限に引き出す。 <スタッター(カクつき)を最小限に抑える方法> ゲームのレンダリング解像度を高く設定する (「解像度スケール」やドライバレベルのスーパーサンプリングを利用) CPU負荷の高い設定を「低」にする (動的シャドウ、エフェクト、ラグドール、草木、地形など) GPU負荷の高い設定を「ウルトラ」にする (テクスチャ品質、フィルタリング、シェーダー、ポストプロセッシング、メッシュ品質など) 必要に応じてFPSを60に制限する |
| ALL PC Enthusiasts should have this Free tool! (すべてのPC愛好家が持つべき無料ツール!) https://www.youtube.com/watch?v=9lBcMVZAxOw | 「Intel PresentMon」という無料ツールの紹介 ・「Hardware Info 64」などのツールと比較して、高速なポーリングレート(情報取得の間隔が短い)が特徴で、GPUから直接情報を取得するのではなく、GPUの描画と同期する方式で負荷が少ない。 ・FPSのリアルタイム表示、CPU・GPUの使用状況、フレームタイミング、メモリ使用量などのモニタリングが可能で、フレームドロップや「クリックから画面表示までの遅延」(Click-to-Photon latency) も測定できる。 ・GPU使用率だけではボトルネックの特定が難しいため、CPUとGPUの使用時間(CPU Busy (avg) とGPU Busy (avg) )を比較して判断する。 ※動画ではゲーム画面を表示し、CPU Busy (avg) とGPU Busy (avg)がともに10ms程度である時のゲーム画面と、CPU Busy (avg) が1.84ms程度でGPU Busy (avg)が11.4ms程度である時のゲーム画面についての説明があり、CPU Busy (avg) が1.84msでGPU Busy (avg)が11.4msである場合はGPUボトルネックの状態であると説明されていた。 |
AI調査(PresentMonに関する質問)
次に主にPresentMonに関しAIを使って調査してみた。
| ChatGPT 4oに対する質問 | ChatGPT 4oの回答 |
| PrezentMonには、「CPU Busy (avg)」や「GPU Busy (avg)」という測定項目がありますが、これらについて教えてください | PrezentMonの「CPU Busy (avg)」および「GPU Busy (avg)」は、システムのCPUとGPUの使用率を平均的に示す指標です。これらの測定項目は、以下のように解釈できます。 CPU Busy (avg): 定義: CPUが処理を行っている時間の割合を平均的に示します。 目的: CPUの負荷状況を把握し、システムのパフォーマンスやボトルネックを特定するために使用されます。 GPU Busy (avg): 定義: GPUが処理を行っている時間の割合を平均的に示します。 目的: GPUの使用状況を監視し、グラフィックスや計算処理の負荷を評価するために役立ちます。 これらの指標を定期的に監視することで、システムのリソース配分を最適化し、パフォーマンスの向上や問題の早期発見につながります。 |
| 「CPU Busy (avg)」と「GPU Busy (avg)」にはどうのような関係がありますか | 「CPU Busy (avg)」と「GPU Busy (avg)」の関係は、システム全体のパフォーマンスに影響を与える重要な要素です。これらは以下のような関係を持ちます。 1. 相互依存関係 CPUとGPUは協調して動作する 多くのアプリケーション(特にゲームや動画編集、機械学習など)では、CPUがタスクを管理し、GPUに指示を出します。そのため、CPUの負荷が高いとGPUの動作にも影響を与えます。 例えば、ゲームではCPUがオブジェクトの処理や物理演算を担当し、GPUがレンダリングを行います。CPUがボトルネックになると、GPUの処理も遅くなる可能性があります。 CPUの負荷が高いとGPUが待機する CPUがデータを処理してGPUに渡す速度が遅い場合、GPUは十分な仕事を得られず「GPU Busy (avg)」の値が低くなる可能性があります。 GPUの負荷が高いとCPUの影響が少なくなる場合も 一方で、GPUが単独で大量の処理を行う(例:ディープラーニングや高度なグラフィック処理)場合、CPUの負荷が低くても問題なく動作することがあります。 2. ボトルネックの発生 CPU Busyが高く、GPU Busyが低い場合 CPUの処理が追いつかず、GPUが十分に活用されていない可能性があります。(CPUボトルネック) 例えば、古いCPUを使っているが、高性能なGPUを搭載している場合など。 CPU Busyが低く、GPU Busyが高い場合 GPUがフル活用されており、CPUには余裕がある状態です。(GPUボトルネック) 例: 高解像度のゲームやレンダリング作業でGPUに大きな負荷がかかっているが、CPUの仕事量は比較的少ない場合。 両方の値が高い場合 システム全体が高負荷状態であることを示します。この場合、どちらがボトルネックになっているかを詳細に分析する必要があります。 3. 最適なバランス 理想的なのは「CPU Busy (avg)」と「GPU Busy (avg)」がバランスよく高い状態であることです。これは、どちらも無駄なく活用されており、最大のパフォーマンスを発揮していることを意味します。 まとめ CPUとGPUは相互に影響を与える CPUがボトルネックになると、GPUがフル活用されない GPUがボトルネックになると、CPUは余裕ができることがある 最適なパフォーマンスを得るには、両者のバランスが重要 システムの最適化には、「CPU Busy (avg)」と「GPU Busy (avg)」の関係を理解し、どちらに負荷がかかっているのかを分析することが大切です。 |
| 「CPU Busy (avg)」と「GPU Busy (avg)」の値が近い場合、最適なバランスと言えますか | 「CPU Busy (avg)」と「GPU Busy (avg)」の値が近い場合、最適なバランスと言えるかどうか」についてですが、単純に値が近いだけでは最適とは言い切れません。以下のような要素を考慮する必要があります。 1. どちらも高い値(例: CPU 85% / GPU 83%) ✅ 最適な状態の可能性が高い 両方とも高い使用率で動作している場合、システムのリソースが効率的に活用されていると考えられます。 CPUがタスクを処理し、それをGPUに適切なタイミングで渡している状態。 この場合、システム全体の処理能力をフルに活用している可能性が高い。 ⚠️ ただし、注意点もある 両方が常に100%近い状態だと、サーマルスロットリング(熱による性能低下)が発生する可能性がある。 タスクによっては「CPUもGPUも高負荷=快適動作」とは限らず、逆にリソース不足による遅延が発生することも。 2. どちらも低い値(例: CPU 25% / GPU 27%) ❌ 最適ではない可能性 そもそも負荷が低い場合、CPUとGPUのバランスが良くても意味がない。 例えば、アイドル状態や軽い作業では、どちらも低いままで問題はないが、パフォーマンスを求める場面ではリソースが十分に活用されていない可能性がある。 3. どちらも中程度(例: CPU 50% / GPU 55%) 🔹 適切かどうかはワークロード次第 ゲームや映像編集などの負荷の高い作業なら、やや余裕がある状態 一般的なオフィス作業なら、適正なバランスの可能性あり 計算処理や3Dレンダリングなどでは、もっと高い負荷が適正な場合も 4. 片方だけ極端に高い場合(例: CPU 90% / GPU 40% or CPU 30% / GPU 95%) ⚠️ ボトルネックの可能性が高い CPUが高負荷・GPUが低負荷 → CPUボトルネック CPUが処理しきれず、GPUが待機する時間が多くなっている可能性。 例えば、低スペックCPU+高性能GPUの組み合わせだとこの現象が起きやすい。 GPUが高負荷・CPUが低負荷 → GPUボトルネック GPUが処理能力の限界に達し、CPUが仕事を待っている状態。 例えば、グラフィック負荷の高いゲームで発生しやすい。 結論 ✅ 「CPU Busy (avg)」と「GPU Busy (avg)」の値が近いことは、最適なバランスの指標の一つにはなるが、それだけでは判断できない。 どちらも高い状態(80%以上)なら、最適なバランスの可能性が高い。 どちらも低すぎる場合は、リソースを十分に活用していない可能性がある。 どちらか一方だけが極端に高い場合は、ボトルネックの発生を疑うべき。 ワークロード(作業内容)に応じて適切な値を判断する必要がある。 理想的なのは、タスクに応じた適切な負荷がかかり、かつCPUとGPUが互いに待機時間を持たずに連携して動作している状態です。 |
| PresentMonには、「Presented FPS (avg)」や「Presented FPS (1%)」という測定項目がありますが、これらについて教えてください | PresentMonには、ゲームやグラフィックスアプリケーションのパフォーマンスを評価するための指標として、「Presented FPS (avg)」や「Presented FPS (1%)」といった項目があります。これらについて説明します。 Presented FPS (avg): 定義: 計測期間中に表示されたフレームの平均フレームレート(Frames Per Second)を示します。 目的: 全体的なパフォーマンスの指標として、システムが一定期間内に平均してどれだけのフレームを表示できたかを把握するために使用されます。 Presented FPS (1%): 定義: 計測期間中のフレームレートの下位1%に相当する値、つまり全フレームの中で最も低い1%のフレームレートを示します。 目的: パフォーマンスの最低水準を評価するために使用され、特にゲームやアプリケーションの最も遅いシーンや負荷の高い状況でのフレームレートを把握するのに役立ちます。 これらの指標を組み合わせて分析することで、システムの全体的なパフォーマンスだけでなく、特定の負荷が高い状況でのパフォーマンス低下など、詳細な情報を得ることができます。例えば、平均フレームレートが高くても、1%の値が極端に低い場合、特定のシーンでカクつきや遅延が発生している可能性があります。 なお、以前のバージョンのPresentMonでは、パーセンタイルの計算方法に関して混乱がありましたが、バージョン2.1.0以降では、ユーザーが選択した統計値がそのまま表示されるように改善されています。 これらの指標を活用して、システムやアプリケーションのパフォーマンスを総合的かつ詳細に評価することが可能です。 |
| 平均フレームレートが高く、1%の値が極端に低い場合の改善策を教えてください | 平均フレームレート(Presented FPS avg)が高いが、1%の値(Presented FPS 1%)が極端に低い場合、特定のシーンでパフォーマンスが急激に低下し、カクつきやスタッター(フレームの飛び)が発生していることを意味します。これを改善する方法はいくつかあります。 1. CPU/GPUのボトルネックを特定する CPU使用率(CPU Busy avg)とGPU使用率(GPU Busy avg)を確認 CPUが100%に張り付いている → CPUボトルネック GPUが100%に張り付いている → GPUボトルネック どちらも余裕があるのにFPSが落ちる → ストレージやメモリの影響の可能性 🔹 対策 CPUボトルネック → CPUクロックを上げる、プロセスを最適化する、背景アプリを減らす GPUボトルネック → 解像度やグラフィック設定を下げる ストレージやメモリが原因の場合 → NVMe SSDに換装、メモリ増設 2. VRAMとメモリの使用状況を確認 VRAM(GPUのメモリ)が不足すると、一部のデータをシステムメモリに逃がすため、ラグが発生 RAM(PCのメモリ)が不足すると、ページング(スワップ)が発生し、極端に遅くなる 🔹 対策 VRAMが足りない場合 テクスチャ品質や影の設定を下げる DLSSやFSRを有効にして負荷を軽減 RAMが足りない場合 バックグラウンドプロセスを減らす 物理メモリを増設する(16GB以上推奨、可能なら32GB) 3. フレームタイミング(スタッター)の調整 V-Syncやフレームレートリミッターの設定を変更 一部のゲームではV-SyncをONにすると遅延が増加する 一方、可変リフレッシュレート(G-Sync / FreeSync)が使えるなら有効化を推奨 🔹 対策 V-SyncをOFFにして、G-Sync / FreeSyncをON フレームリミッターを設定(例: 平均FPSが150なら、140FPSに制限) NVIDIA Reflex / Radeon Anti-Lagを有効にする(対応ゲームのみ) 4. ストレージの影響を軽減 ゲームの読み込みやシーンの切り替え時にFPSが落ちる場合、HDDや遅いSSDがボトルネックの可能性 特にオープンワールドゲームでは、ディスクI/Oが遅いとカクつく 🔹 対策 HDDをNVMe SSDに換装 ゲームをSSDにインストール ゲームのキャッシュ設定を確認(プリロード機能を活用) 5. ドライバ・OS・ゲーム設定の最適化 古いGPUドライバやWindowsの設定が影響している場合がある 特定のゲームではアップデートで改善される場合も 🔹 対策 GPUドライバを最新に更新(NVIDIA / AMDの公式サイト) Windowsの電源設定を「高パフォーマンス」に変更 ゲームの最新パッチを適用 レイトレーシングやSSAOなどの高負荷オプションをオフにする 6. ネットワーク関連の影響(オンラインゲーム) 一部のオンラインゲームでは、サーバーやネットワークの影響でフレームレートが一時的に落ちる 特にMMOやバトルロワイヤル系ゲームで起こりやすい 🔹 対策 Pingを確認(高Pingならサーバー変更や有線接続を試す) ルーターのQoS設定を最適化 バックグラウンドのアップロード/ダウンロードを停止 まとめ ✅ 平均FPSは高いが、1%のFPSが極端に低い場合の対策: CPU/GPUボトルネックの特定(リソースモニタリングを活用) VRAMとメモリの使用状況をチェック(不足しているなら設定調整) フレームタイミングの調整(V-Syncの最適化、フレームリミッター活用) ストレージの影響を軽減(HDDをSSDに換装、プリロード機能を活用) ドライバ・OS・ゲーム設定の最適化(最新アップデートを適用) ネットワーク関連の影響も確認(Pingと帯域の管理) 💡 まずは、どの要因が原因か特定し、適切な改善策を適用するのが重要です! |
| PresentMonには、「Frame Time (avg)」や「GPU Busy (avg)」という測定項目がありますが、これらについて教えてください | PresentMonは、ゲームやグラフィックスアプリケーションのパフォーマンスを詳細に分析するためのツールであり、「Frame Time (avg)」や「GPU Busy (avg)」といった測定項目を提供しています。これらの項目について説明します。 Frame Time (avg): 定義: フレームタイムとは、1フレームをレンダリングするのにかかる時間を指します。「Frame Time (avg)」は、計測期間中の平均フレームタイムを示し、通常ミリ秒(ms)で表示されます。 目的: 平均フレームタイムは、システムの全体的なパフォーマンスやスムーズさを評価するための重要な指標です。フレームタイムが短い(数値が小さい)ほど、フレームレートが高く、滑らかな表示が期待できます。 GPU Busy (avg): 定義: 「GPU Busy (avg)」は、GPUがフレームのレンダリングに費やした平均時間を示します。これもミリ秒(ms)で表示されます。 目的: この指標は、GPUが各フレームのレンダリングにどれだけの時間を費やしているかを示し、GPUの負荷やボトルネックの特定に役立ちます。 これらの指標の関係性: 「Frame Time (avg)」と「GPU Busy (avg)」を比較することで、システムのどの部分がパフォーマンスの制限要因となっているかを分析できます。 「Frame Time (avg)」が「GPU Busy (avg)」とほぼ同じ場合、GPUが主なボトルネックである可能性があります。 「Frame Time (avg)」が「GPU Busy (avg)」よりも大幅に長い場合、CPUや他のシステム要因がフレーム生成の遅延を引き起こしている可能性があります。 これらの測定項目を活用することで、システムのパフォーマンスを詳細に把握し、最適化のための具体的な手がかりを得ることができます。 |
| PresentMonには、「CPU Wait (avg)」や「GPU Wait (avg)」という測定項目がありますが、これらについて教えてください | PresentMonは、ゲームやグラフィックスアプリケーションのパフォーマンスを詳細に分析するためのツールであり、「CPU Wait (avg)」や「GPU Wait (avg)」といった測定項目を提供しています。これらの項目について説明します。 CPU Wait (avg): 定義: CPUがフレームの処理中に、GPUの完了を待機している平均時間を示します。 目的: この指標は、CPUがGPUの処理完了を待つ時間を測定することで、CPUとGPU間の同期やボトルネックの特定に役立ちます。 GPU Wait (avg): 定義: GPUがフレームのレンダリング中に、CPUからの指示やデータを待機している平均時間を示します。 目的: この指標は、GPUがCPUからのデータやコマンドを待つ時間を評価し、CPUとGPU間の連携や同期の問題を特定するのに役立ちます。 これらの指標を活用することで、システム内のCPUとGPUの連携状態や、どちらがボトルネックとなっているかを詳細に分析できます。例えば、CPU Wait (avg)が高い場合、CPUが頻繁にGPUの処理完了を待っていることを示し、GPUの処理能力がシステム全体のパフォーマンスを制限している可能性があります。一方、GPU Wait (avg)が高い場合、GPUがCPUからの指示を待つ時間が長く、CPU側の処理がボトルネックとなっている可能性があります。 これらのデータをもとに、システムの最適化やパフォーマンス向上のための具体的な対策を講じることが可能です。 |
| 「CPU Wait (avg)」と「GPU Wait (avg)」の値が近い場合は、どのような可能性がありますか | 「CPU Wait (avg)」と「GPU Wait (avg)」の値が近い場合の可能性」について考えると、以下のような状況が考えられます。 1. CPUとGPUの処理がバランスよく同期している ✅ 理想的なケース CPUとGPUが互いに無駄な待機時間なく、ほぼ同じタイミングで処理を終えている。 両方のWait時間が短い(例: 1ms前後)なら、システムのリソースが最適に使われている可能性が高い。 ゲームやアプリのパフォーマンスが安定していて、カクつきやフレームドロップが発生しにくい。 🔹 この場合の対策 特に対策は不要。最適な状態が維持されている可能性が高いため、そのままの設定で問題なし。 2. CPUとGPUが互いに待ち時間を生じている(パフォーマンスの制約がある) ⚠️ ボトルネックの可能性があるケース 「CPU Wait (avg)」と「GPU Wait (avg)」の値が近いが、どちらも高い(例: 10ms以上)場合、互いに待ち時間が発生し、システムが最適に動作していない可能性がある。 これは、CPUとGPUがデータのやり取りを頻繁に待つために、システムの全体的なレスポンスが悪くなっている状態を意味する。 特に、CPUとGPUが順番に待機しながら処理している「スロットリング」状態になっている可能性がある。 🔹 この場合の対策 フレームレート制限の確認 フレームリミッターが適切に設定されているか確認し、不要なら解除する。 例: ゲームが60FPS制限されているが、PCの性能が120FPSを出せる場合 → 無駄な待機が増える。 グラフィック設定の最適化 GPU負荷が高い場合(GPU Busyも高い)→ 解像度や影の品質を下げる。 CPU負荷が高い場合(CPU Busyも高い)→ CPU依存の設定(AI、物理演算、シミュレーションなど)を下げる。 CPUとGPUの性能バランスを調整 GPU側がボトルネックなら、DLSS/FSRなどのアップスケーリング技術を利用 CPU側がボトルネックなら、CPUオーバークロックやバックグラウンドプロセスの整理 ドライバとシステムの更新 NVIDIA / AMDのGPUドライバを最新にする Windowsの電源設定を「高パフォーマンス」に変更 ストレージやメモリの影響をチェック ゲームやアプリの読み込みが遅い場合、HDDをSSD(特にNVMe)に換装 メモリ不足が原因の場合、RAMの増設を検討(最低16GB、推奨32GB) 3. CPUとGPUが互いに待機しているが、一定の負荷内で安定している 🔹 意図的に最適化されているケース 例えば、可変リフレッシュレート(G-Sync / FreeSync)が機能している場合、システムがフレームの同期を適切に調整している可能性がある。 また、FPS制限を意図的に設定してCPUとGPUの負荷を均等に分配し、消費電力や発熱を抑えるケースもある。 🔹 この場合の対策 もし快適に動作しているなら、特に変更する必要はない。 ただし、カクつき(スタッター)が発生するなら、フレームレートリミッターを調整する。 まとめ ✅ 「CPU Wait (avg)」と「GPU Wait (avg)」の値が近い場合、以下の3つの可能性が考えられる。 理想的な同期状態(両方のWait時間が短く、最適なバランス) ボトルネックが発生している状態(両方のWait時間が高く、システムのパフォーマンスが制約されている) 意図的な最適化が行われている状態(可変リフレッシュレートやFPS制限の影響) 🚀 対策 パフォーマンスが問題ないなら変更不要 Wait時間が長すぎるなら、フレームリミッターやグラフィック設定を調整 ボトルネックを疑うなら、CPU/GPUの負荷を分析し、最適な設定に変更 💡 まずは「どの状況に当てはまるか」を確認し、適切な対策を講じることが重要です! |
| PresentMonには、「Dropped Frames (avg)」という測定項目がありますが、これについて教えてください | PresentMonの「Dropped Frames (avg)」は、計測期間中に表示されなかったフレーム、つまり「ドロップされたフレーム」の平均数を示す指標です。この値は、システムがフレームを生成したものの、何らかの理由で表示されなかったフレームの割合を把握するために使用されます。 ドロップされたフレームとは: 定義: CPUやGPUがフレームをレンダリングしたものの、表示タイミングの遅れや他の要因により、実際のディスプレイに表示されなかったフレームを指します。 影響: ドロップされたフレームが多いと、映像がカクついたり、滑らかさが損なわれる原因となります。 ドロップフレームの原因: システム負荷: CPUやGPUの負荷が高すぎると、フレームの処理が間に合わず、表示が追いつかないことがあります。 同期の問題: ディスプレイのリフレッシュレートとフレーム生成速度が合っていない場合、フレームが適切に表示されないことがあります。 ソフトウェアのバグ: 特定のドライバやアプリケーションの問題により、フレームがドロップされることもあります。 対策: グラフィック設定の調整: 解像度や詳細度を下げて、CPUやGPUの負荷を軽減します。 最新ドライバのインストール: GPUや関連デバイスのドライバを最新のものに更新し、既知の問題を回避します。 V-SyncやG-Syncの活用: ディスプレイとGPUの同期を取ることで、フレームのドロップを防ぐことができます。 「Dropped Frames (avg)」の値を監視することで、システムのパフォーマンスや映像の滑らかさを評価し、必要に応じて適切な対策を講じることが可能です。 |
YouTube動画の調査により、下記の最適化要領(最適化手順)、GPUやCPUの負荷の調整方法、各評価項目の数値の目安に関する所見が得られた。
また、AIを活用した調査により、PresentMonなどの解析ツールの理解も深まった。
最適な設定手順
(1)解像度を低くするとともに、グラフィックプリセットを「低」にして、GPUの処理負荷を下げ、CPUボトルネックに移行させる。
(2)特定のフレームレートを出すためのCPU処理は一定であり、解像度を変えてもCPU処理は変わらないので、その状態のフレームレートがCPU処理能力の限界である。必要なフレームレートが得られない場合、フレームジェネレーションの利用を試す。
(3)GPU負荷が大きくなるように、GPUの負荷に関連する各グラフィック項目の設定を1段階ずつ上げていき、GPU Wait(avg)の値をGPU Wait(avg)の値に近づける。
(3’)GPU Busyの値がフレームタイムに近い値となるように、GPUとCPUの負荷を調整する。
・GPUの負荷を増やすためには、テクスチャ品質、フィルタリング、ライティング品質、シェーダー品質、アンチエイリアシングなどのグラフィック設定を上げる。
・CPUの負荷を軽減するためには、物理演算、ラグドール、フォリッジ、髪の毛、群集密度、動的ライト、動的シャドウ、地形や植生の密度、パーティクル品質などのグラフィック設定は下げる。
(3”)スタッター(カクつき)が発生する場合、下記の対策を試す。
・ゲームのレンダリング解像度を高く設定する
(「解像度スケール」やドライバレベルのスーパーサンプリングを利用)
・CPU負荷の高い設定を「低」にする
(動的シャドウ、エフェクト、ラグドール、草木、地形など)
・GPU負荷の高い設定を「ウルトラ」にする
(テクスチャ品質、フィルタリング、シェーダー、ポストプロセッシング、メッシュ品質など)
・必要に応じてFPSを60に制限する
(3””)GPU使用率だけでなく、CPUとGPUの使用時間(CPU Busy (avg) とGPU Busy (avg) )を比較して同等の値であるかも確認する。
最後に、Perplexity ProにDLSS4について質問した。
| Perplexity Proに対する質問 | Perplexity Proの回答 |
| モンスターハンターワイルズのベンチマークの設定では、DLSS3.7.10を使っていると表示されています。今後、DLSS4が採用され、パフォーマンスが上がる可能性はありますか | はい、モンスターハンターワイルズでDLSS 4が採用され、パフォーマンスが向上する可能性は十分にあります。 現在のベンチマークソフトではDLSS 3.7.10が使用されていますが、以下の点から将来的にDLSS 4への対応が期待できます: カプコンは過去のモンスターハンターシリーズでもDLSSに対応してきた実績があります。 モンスターハンターワイルズは2025年の大型タイトルの1つとして期待されており、最新のグラフィック技術への対応が予想されます。 NVIDIA側もDLSS 4対応タイトルを積極的に増やしており、現時点で75以上のゲームとアプリケーションがサポートを予定しています。 ゲームディレクターのYuya Tokuda氏は、最新のグラフィックカードでのテストを常に行っていると述べています。 ただし、DLSS 4の完全な対応には時間がかかる可能性があります。開発チームがRTX 5000シリーズのカードを入手してからテストを行う必要があるためです。 一方で、ユーザー側でDLSS Swapperなどのツールを使用すれば、公式対応を待たずにDLSS 4を利用できる可能性もあります。 DLSS 4が採用された場合、特にRTX 5000シリーズのGPUを使用するプレイヤーは、マルチフレーム生成技術により大幅なパフォーマンス向上が期待できます。また、older GPUを使用するプレイヤーでも、DLSS 4の改良されたアップスケーリングやレイ再構築技術により、ある程度のパフォーマンス向上が見込めるでしょう。 |
| RTX-4070 SUPERの場合、DLSS3.7.10からDLSS4への変更だと、どの程度のパフォーマンス向上があると思われますか | RTX 4070 SUPERでDLSS 3.7.10からDLSS 4に変更した場合、ゲームや設定によって異なりますが、概ね以下のようなパフォーマンス向上が期待できます: フレームレートの向上 4K解像度での性能向上が顕著で、多くのゲームで15%~30%程度のフレームレート向上が見込まれます。 特に高負荷なゲームや設定では、さらに大きな向上が期待できます。例えば、Cyberpunk 2077のような要求の高いゲームでは、最大で90%のフレームレート向上が報告されています。 画質と性能のバランス DLSS 4では、Performanceモードでも高い画質を維持しつつ、大幅なFPS向上が得られます。 4K解像度でDLSS 4のPerformanceモードを使用すると、ネイティブ画質の約95%の品質を維持しながら、大幅なFPS向上が可能です。 具体的な例 Alan Wake 2では、4Kネイティブ解像度の18 FPSから、DLSS 4使用時に70 FPSまで向上(約290%の向上)。 Star Wars Jedi: Survivorでは、DLSS 3から4への更新で33 FPSから81 FPSに改善(約145%の向上)。 Helldivers 2では、DLSS 4の使用により50 FPSから90 FPSに向上(80%の向上)。 これらの改善は、DLSS 4の新しいトランスフォーマーベースのAIモデルによるもので、特に動きのある場面での画質向上と、より効率的なアップスケーリングが実現されています。 ただし、実際のパフォーマンス向上は、ゲームの最適化状況やシステム構成によって変動する可能性があります。また、マルチプレイヤーゲームでのファイル変更には注意が必要です。 |
| DLSS4の性能向上が特に感じるゲームのシステム要件は | DLSS 4の性能向上が特に顕著なゲームのシステム要件は以下の通りです: Cyberpunk 2077 OS: 64ビットWindows 10 CPU: Core i7-6700 または Ryzen 5 1600 GPU: GeForce RTX 2060 または Radeon RX 6800 XT VRAM: 8 GB RAM: 16 GB ストレージ: 70 GB SSD Star Wars Jedi: Survivor OS: 64ビットWindows 10 CPU: Intel Core i5-11600K または AMD Ryzen 5 5600X GPU: GeForce RTX 3070 または Radeon RX 6700 XT VRAM: 8 GB RAM: 16 GB ストレージ: 155 GB SSD Alan Wake 2 OS: 64ビットWindows 10/11 CPU: AMD Ryzen 7 3700X または同等のIntel GPU: GeForce RTX 3070 または Radeon RX 6800 XT VRAM: 8 GB RAM: 16 GB ストレージ: 90 GB SSD これらのゲームは、DLSS 4を活用することで大幅なパフォーマンス向上を実現しています。特に高解像度や高負荷な設定での性能向上が顕著で、ゲーム体験を大きく改善しています。 |
| DLSS4の性能向上が特に感じるゲームのグラフィック設定は | DLSS 4の性能向上が特に顕著に感じられるゲームのグラフィック設定は以下の通りです: Cyberpunk 2077 DLSS Super Resolutionを有効にし、モデルをTransformerに設定 レイトレーシングを有効化 4K解像度で設定を「Epic」に DLSS 4のPerformanceモードを使用 これらの設定により、4Kネイティブ解像度と比較して大幅なフレームレート向上が期待できます。 Star Wars Jedi: Survivor 解像度: 4K グラフィックプリセット: Epic レイトレーシング: オン DLSS: Qualityプリセット Frame Generation: オン(RTX 5000シリーズの場合) これらの設定で、高品質な映像を維持しつつ、大幅なパフォーマンス向上が可能です。 Alan Wake 2 解像度: 4K レイトレーシングプリセット: High(パストレースグローバルイルミネーションを含む) DLSS: Balanced + Frame Generation テクスチャ解像度: Ultra ボリューメトリックライティング: High Alan Wake 2では、これらの設定でDLSS 4を使用することで、フルレイトレーシングを有効にしたまま最大230 FPS以上のパフォーマンスを実現できます。 これらのゲームでは、DLSS 4の新しいトランスフォーマーAIモデルやマルチフレーム生成技術により、高解像度・高品質設定でも大幅なパフォーマンス向上が可能となっています。特にレイトレーシングを有効にした際の効果が顕著で、美しいグラフィックと高いフレームレートの両立が実現されています。 |
