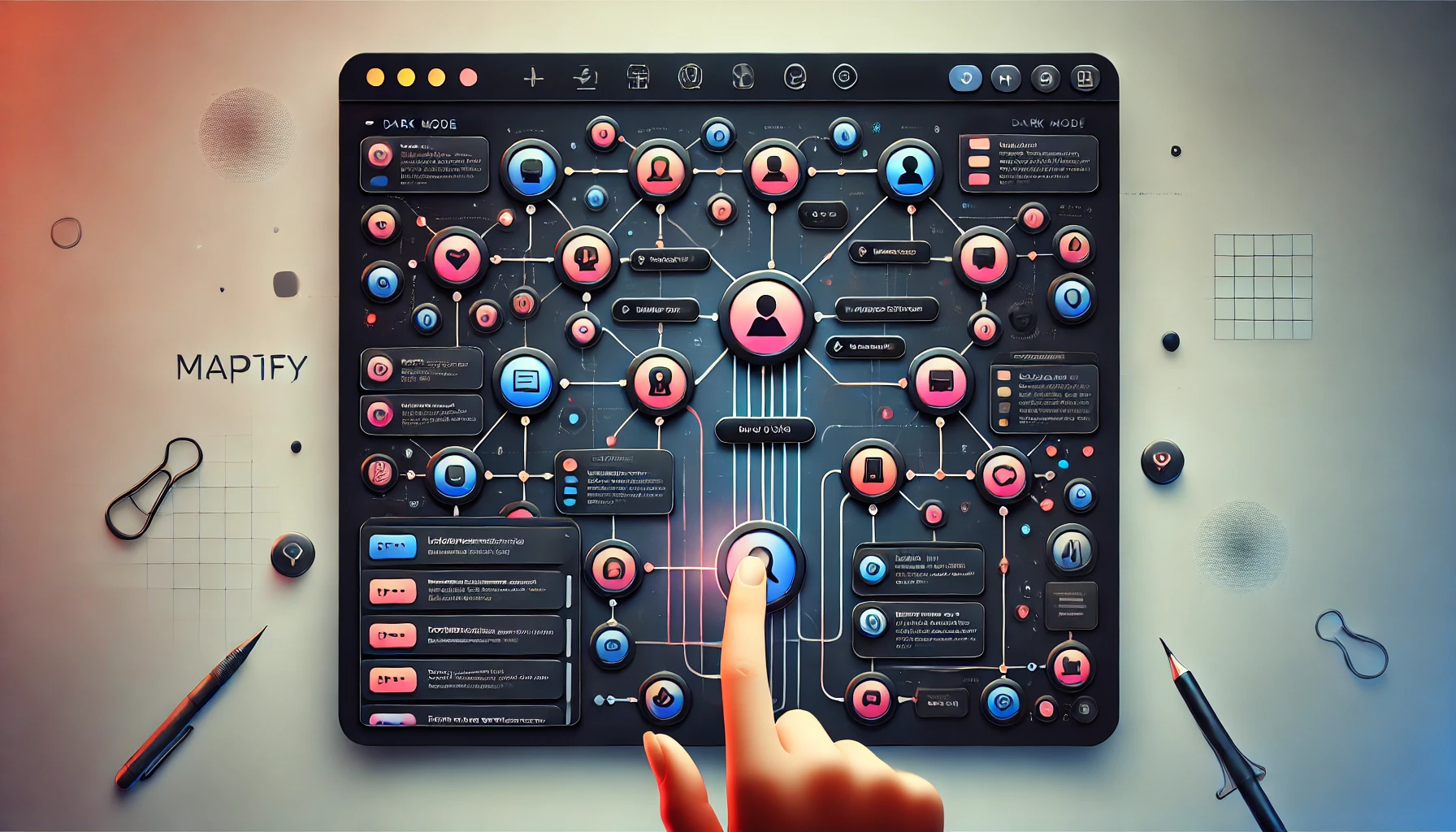下記の記事に記載したように、Mapifyの新しいユーザーインターフェースは、モバイルデバイスで使う場合の機能が多数改善されていたようなので、Mapifyのスマホアプリ(iOS版)にて検証を行うことにした。ただし、Mapifyのスマホアプリ(iOS版)の存在を今まで知らず、旧ユーザーインターフェースを確認していないので、現在のユーザーインターフェースの検証を行うこととする。
外観
ユーザーインターフェースの外観は下記の通り。
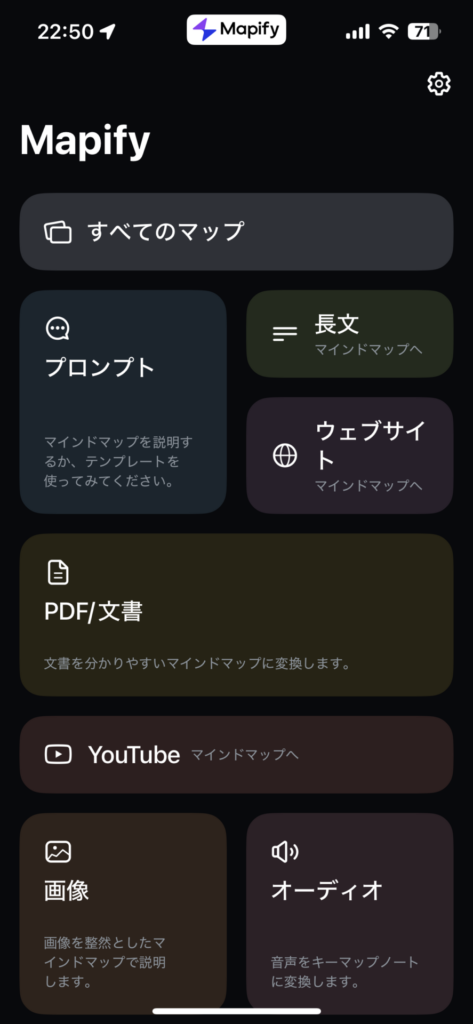
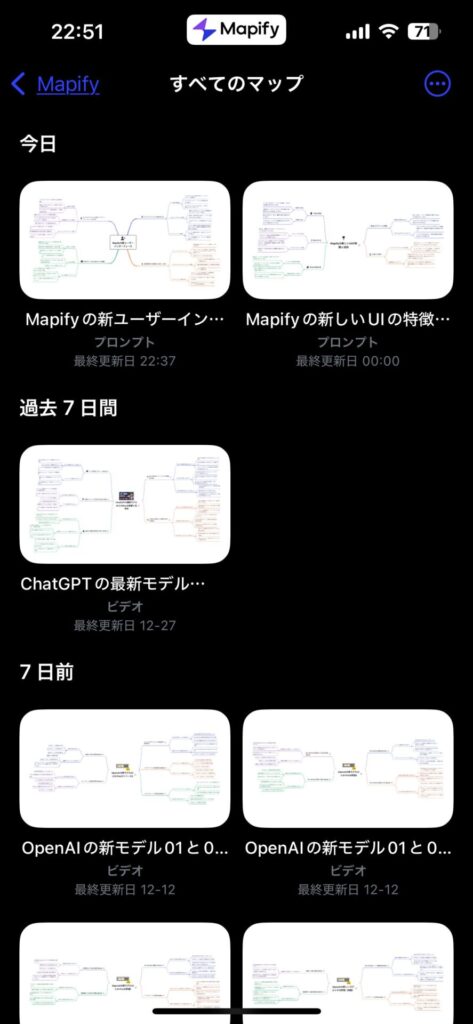
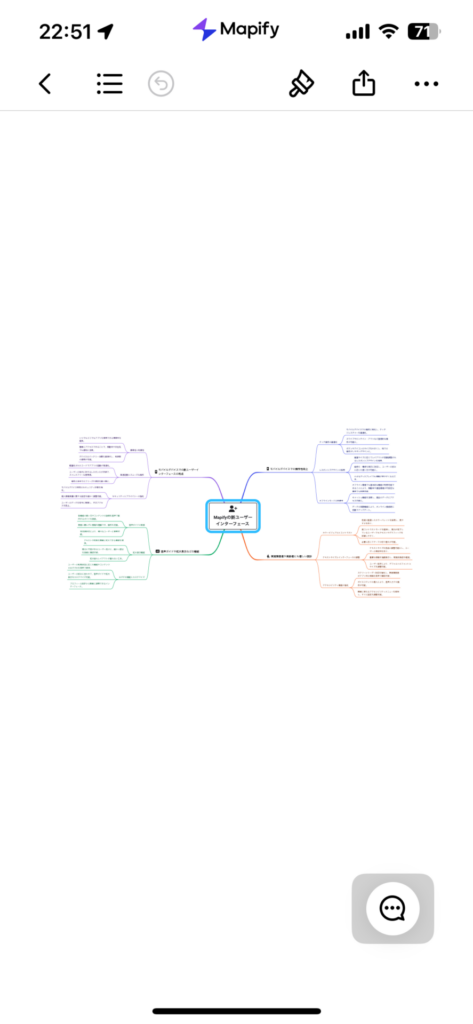
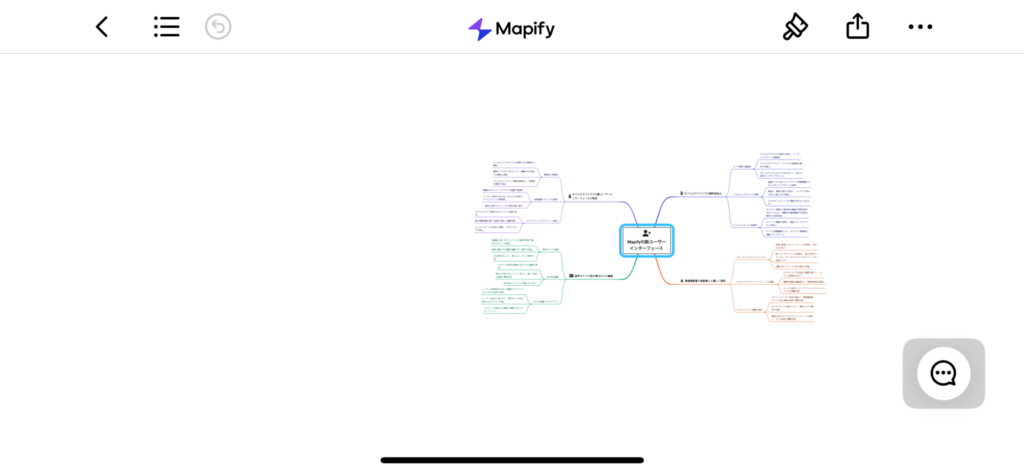
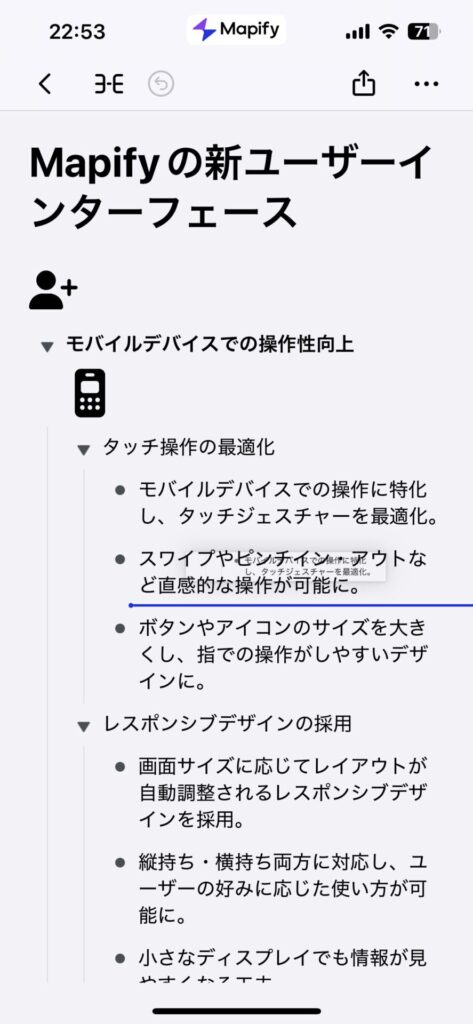
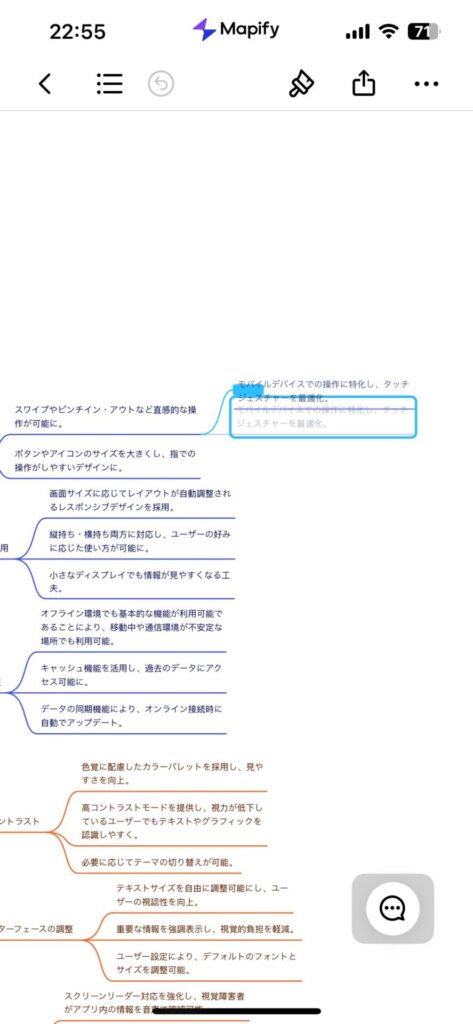
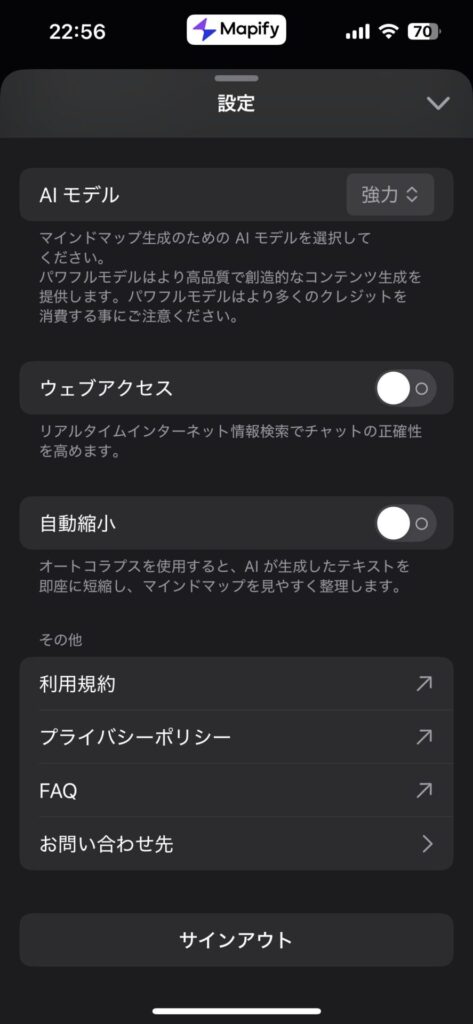
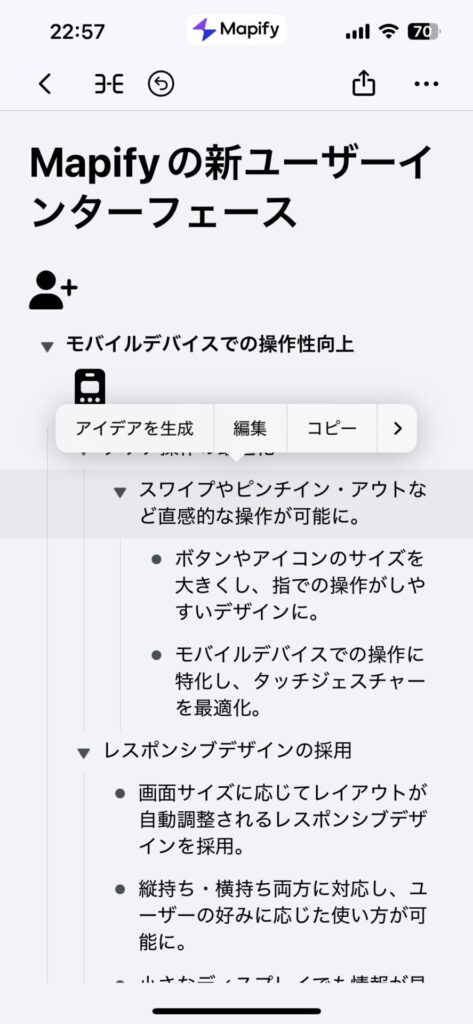
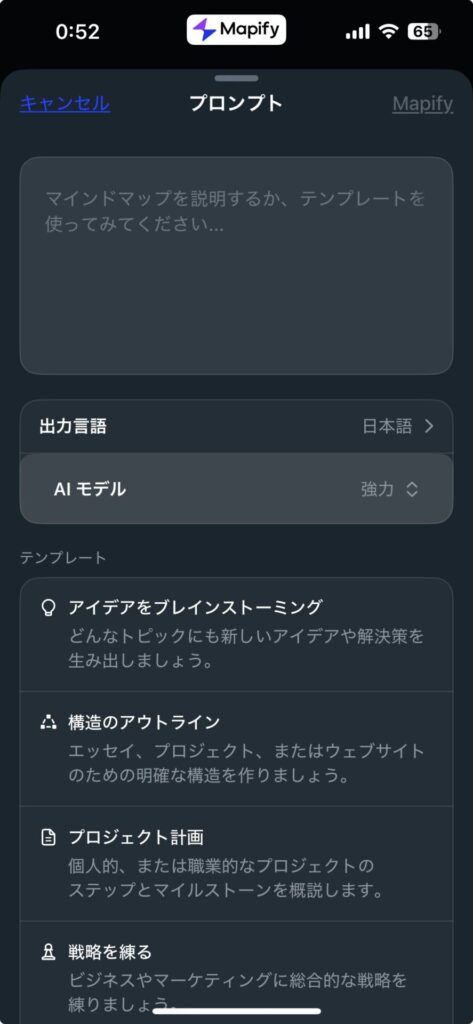
マップ表示を、階層構造のリスト表示に切り替えられ、文字の大きなリスト形式で表示されるので、文字を確認するためにマップの拡大・縮小を繰り返す必要がないのがよい。リスト形式の表示状態で、階層の折りたたみ・展開もできる。
「自動縮小」という機能の詳細は不明。
ユーザーインターフェースの利点(詳細内容)
次に、前回の記事のマップ(追加質問に対する回答のマップ)の各項目(ユーザーインターフェースの利点)について詳細をMapifyに質問した。
| 追加質問に対する回答のマップの各項目(抜粋) | 質問に対する回答(詳細内容) |
| レスポンシブデザインの採用 ・小さなディスプレイでも情報が見やすくなる工夫 | レスポンシブデザインの採用 多様なデバイス対応: レスポンシブデザインは、PC、タブレット、スマートフォンなど、異なるサイズのデバイスに最適化された表示方法です。これにより、ユーザーはどのデバイスを使用しても、快適にアプリを利用できます。 レイアウトの自動調整: 画面サイズに応じて、コンテンツのレイアウトや要素の配置が自動的に調整されます。これにより、すべてのユーザーが情報を効率よく扱えるようになっています。 フォントサイズとアイコン: 小さな画面でも視認性を確保するため、フォントサイズやアイコンの大きさを適切に調整しています。これにより、内容を読みやすくし、ユーザーが直感的に操作できるよう配慮されています。 タッチ操作を考慮したレイアウト: ボタンやリンクは十分なサイズで表示され、指での操作がしやすくなっています。Bluetoothデバイスや手袋を着用している場合でも、操作が容易です。 情報のプライオリティ設定: 重要な情報は目立つ位置に配置し、必要な情報がすぐにアクセスできるようになっています。これにより、小さな画面でも必要な情報を迅速に確認できます。 隠れたメニュー: スペースを有効活用するため、必要に応じて展開可能なメニューを使用し、画面上の混雑を最小限に抑えています。これにより、ユーザーは必要なときに情報にアクセスできるようになります。 |
| オフラインモードの利便性 ・オフライン環境でも基本的な機能が利用可能である ・キャッシュ機能を活用し、過去のデータに アクセス可能に ・データの同期機能により、オンライン接続時に 自動でアップデート | Mapifyのオフライン機能 基本機能の利用: インターネット接続がない場所でも、地図の閲覧や事前に保存したマインドマップへのアクセスが可能。 データの保持: 使用中のデータをローカルに保存することで、オフラインでも快適に操作できる。 Mapifyのキャッシュ機能 過去データの保存: 一度表示したコンテンツをキャッシュとして保存し、再度アクセス時に素早く表示。 帯域幅の節約: 接続が遅い環境でもスムーズに動作し、大量のデータを再取得する必要がありません。 Mapifyのデータ同期機能 自動的なアップデート: オンライン接続時に、ローカルのデータとサーバー上のデータを自動で同期し、最新の情報を保持。 データのバックアップ: ローカルデバイスで行った変更や新しい内容がオンラインのアカウントにも反映され、データの整合性を保つ。 |
| テキストサイズとインターフェースの調整 ・テキストサイズを自由に調整可能 ・重要な情報を強調表示し、視覚的負担を軽減 ・ユーザー設定により、デフォルトのフォントと サイズを調整可能 | Mapifyのインターフェース特徴 ユーザー友好性: 直感的なナビゲーションを提供し、ユーザーが簡単にマインドマップを作成・編集できるようにデザインされています。 レスポンシブデザイン: 様々な画面サイズに対応し、デスクトップからモバイルデバイスまで一貫した利用体験が可能。 視覚的な整理: 色分けやアイコンを用いて、情報を分かりやすく配置し、視覚的に理解しやすいよう工夫されています。 Mapifyのデザイン原則 シンプルさ: 複雑さを排除し、基本機能がすぐに見つけられるように設計。 一貫性: 全体のデザインに一貫性を持たせ、ユーザーが直感的に理解できるようなインターフェースを提供。 アクセシビリティ: 視覚障害者や高齢者が利用しやすい配慮がなされており、色コントラストやテキストサイズの調整が可能です。 Mapifyのカスタマイズ機能 テーマ変更: ユーザーが好みに応じて、異なるテーマ(ダークモードやライトモードなど)を選択できる。 フォントやサイズ調整: 自由にフォントやテキストサイズを調整することで、視認性を向上させることが可能。 ユーザー設定の保存: カスタマイズした設定が保存され、再度ログインした際にもユーザーの好みが維持されます。 |
| アクセシビリティ機能の強化 ・スクリーンリーダー対応を強化し、視覚障害者が アプリ内の情報を音声で確認可能 ・ボイスコマンドの導入により音声入力での操作が可能 ・簡単に使えるアクセシビリティメニューを提供し すぐに設定を調整可能 | Mapifyのアクセシビリティ機能 スクリーンリーダー対応: 視覚障害者がアプリ内の情報を音声で確認できるように、画面読み上げソフトウェアとの互換性が強化されています。 高コントラストモード: 色のコントラストを強化し、視力が低下しているユーザーでも情報を視認しやすくする機能があります。 テキストサイズ調整: ユーザーがテキストサイズを自由に調整できるため、視認性が向上し、個々のニーズに応じた表示が可能です。 音声ガイド: 各機能の使い方や内容を音声で案内し、視覚に頼らずに操作を支援します。 簡単に使えるアクセシビリティメニュー: アクセシビリティ関連の設定を簡単に調整できるメニューが提供されています。 (ボイスコマンドはモバイルデバイスの機能に依存) ボイスコマンド: 音声入力でアプリを操作できる機能は、主にモバイルデバイスの音声認識機能に依存しています。 ハードウェア特性: デバイスのカメラやマイクなどのハードウェアを利用した機能(QRコード読み取りなど)は、モバイルデバイス特有のものです。 デバイス固有の設定: プライバシーやセキュリティの設定がデバイスによって異なるため、これに依存する場合もあります。 |
| 音声ガイドの実装 ・各機能の使い方やコンテンツの説明を 音声で案内するガイドを実装 ・視覚に頼らずに情報を理解でき、操作を支援。 | 音声ガイドの実装 各機能の使い方の案内: ユーザーがアプリ内の各機能を利用する際に、音声で使い方を案内します。これにより、操作手順や機能の説明を耳で聞いて理解できるため、視覚に頼らなくてもスムーズにアクションを取ることができます。 コンテンツの説明: 提供されている情報やコンテンツに対しても音声アシストが行われ、具体的な内容をわかりやすく説明します。これにより、視覚障害者や他のユーザーが情報を容易に把握できるようになります。 目指す利点 視覚障害者への配慮: 音声ガイド機能は、視覚に頼ることが難しいユーザーにとって特に重要で、アプリの機能を効果的に利用できるよう支援します。 操作の支援: ユーザーは手が自由に使えるため、音声ガイドに従うことで、複数の操作を同時に行いやすくなります。 多言語対応: 音声ガイドが多言語に対応している場合、さまざまなバックグラウンドを持つユーザーが利用できるため、ユーザーベースの拡大にも貢献します。 |
| 拡大表示機能 ・テキストや図表の簡単な拡大 ・細かい部分を詳細に確認可能拡大後も レイアウトが崩れない工夫 | 拡大表示機能 テキストや図表の簡単な拡大: ユーザーはタップやピンチジェスチャーでテキストや図表を簡単に拡大することができます。これにより、視力に不安があるユーザーや情報を詳細に確認したい人への配慮がなされています。 細かい部分を詳細に確認可能: 拡大することで、細かい文字やグラフのポイントなど、通常のサイズでは視認しづらい情報を明確に確認できるようになります。特にデータの分析や複雑な図形を扱う際に便利です。 拡大後もレイアウトが崩れない工夫: 拡大表示時にレイアウトが崩れないよう設計されており、情報が整然と表示されます。これにより、ユーザーは拡大してもコンテンツの理解を損なわず、ストレスなく情報にアクセスできます。 目指す利点 アクセシビリティの向上: 拡大表示機能により、視覚的負担を軽減し、すべてのユーザーが情報にアクセスしやすくなります。 ユーザーの快適さ: スムーズな操作体験を提供し、テキストや図表がしっかりと見えることで利用の快適さが向上します。 |
| おすすめ機能とカスタマイズ ・ユーザー利用状況に応じた機能のおすすめを 音声で提供 ・音声ガイドや拡大表示のカスタマイズ ・プロフィール設定からの調整 | おすすめ機能とカスタマイズ ユーザー利用状況に応じた機能のおすすめを音声で提供: ユーザーの利用パターンや履歴を分析し、最も役立つ機能やコンテンツを音声で提案します。これにより、ユーザーは新しい機能を簡単に見つけられ、アプリの活用度が向上します。 音声ガイドや拡大表示のカスタマイズ: 音声ガイドの内容や音声のトーン、速度をユーザーが自由に選択できる機能があります。例えば、より明瞭な発音を選んだり、早口や遅口を調整したりすることで、個々の好みに合わせることが可能です。また、拡大表示の設定もカスタマイズでき、さらに視認性を確保しやすくなっています。 プロフィール設定からの調整: プロフィール設定を通じて、ユーザーはアプリの動作を個別に調整できます。設定項目には、音声ガイドの好み、フォントサイズ、配色、表示言語の選択などが含まれ、これにより、ユーザー自身のニーズに最適化された利用環境を提供します。 |
| セキュリティとプライバシーの強化 ・モバイルデバイス特有のセキュリティ ・個人情報保護の設定調整 ・ユーザーデータの安全管理 | (モバイルデバイスの機能に依存) セキュリティとプライバシーの強化 モバイルデバイス特有のセキュリティ: モバイルデバイスは、常にインターネットに接続されているため、外部からの攻撃リスクが高いです。このため、デバイスのオペレーティングシステム(OS)に基づくセキュリティ機能(例: バイオメトリクス認証やデバイス暗号化)が重要です。これにより、デバイスが紛失または盗難に遭った際にも、情報が保護されます。 個人情報保護の設定調整: ユーザーは、個人情報がどのように収集され、使用されるかを管理するための設定を調整できます。これには、位置情報サービスの使用許可や、アプリからの通知設定、データ収集の有無に関する選択が含まれます。ユーザーが自分のプライバシーをコントロールできることが重視されています。 ユーザーデータの安全管理: ユーザーデータは、サーバーに暗号化されて保存され、アクセス可能なユーザーやアプリケーションを厳密に制御します。また、データの通信中も暗号化を施し、不正アクセスやデータ漏洩のリスクを最小限に抑えます。さらに、定期的なセキュリティアップデートやパッチ適用により、最新の脅威に対応できる体制が整えられています。 |
下記の機能の使い方を具体的に教えてください。
Mapifyのオフライン機能 基本機能の利用: インターネット接続がない場所でも、地図の閲覧や事前に保存したマインドマップへのアクセスが可能。 データの保持: 使用中のデータをローカルに保存することで、オフラインでも快適に操作できる。
インターネット接続のある環境でアプリを開く: まず、インターネットに接続された状態でMapifyを起動します。
必要な地図やマインドマップを選択: 使用したい地図やマインドマップを選択し、オフラインで使用するために保存します。
ダウンロードオプションを選択: 表示されるオプションから「オフライン用に保存」や「ダウンロード」などの指示に従って選択します。
データのダウンロードが完了したら確認する: ダウンロードが完了した後、オフラインでもこれらのデータにアクセスできることを確認します。
事前にダウンロードの操作が必要なのですか。
はい、事前にダウンロードする操作が必要です。具体的には、以下のように行います。
インターネット接続のある環境でアプリを開く: まず、インターネットに接続された状態でMapifyを起動します。
必要な地図やマインドマップを選択: 使用したい地図やマインドマップを選択し、オフラインで使用するために保存します。
ダウンロードオプションを選択: 表示されるオプションから「オフライン用に保存」や「ダウンロード」などの指示に従って選択します。
データのダウンロードが完了したら確認する: ダウンロードが完了した後、オフラインでもこれらのデータにアクセスできることを確認します。
ダウンロード後、オフライン状態でも選択したデータを利用することが可能になります。もし他に質問があればお知らせください!
(現時点では、「オフライン用に保存」や「ダウンロード」などの設定メニューは表示されなかったため、事前に保存する方法は不明。
また、マップを表示した状態で、「機内モード」にしたところ、表示しているマップは動かせたが、「オプション」は表示されず保存はできなかった。事前に保存する方法は不明。)
下記の機能の使い方を具体的に教えてください。
スクリーンリーダー対応: 視覚障害者がアプリ内の情報を音声で確認できるように、画面読み上げソフトウェアとの互換性が強化されています。
スクリーンリーダー対応の機能を具体的に使う方法について説明します。
スクリーンリーダー対応の使い方
スクリーンリーダーソフトウェアのインストール:
お使いのデバイスにスクリーンリーダーソフトウェアをインストールします。代表的なソフトウェアには、Windowsの「Narrator」、macOSの「VoiceOver」、iOSの「VoiceOver」、Androidの「TalkBack」などがあります。
スクリーンリーダーを有効にする:
デバイスの設定から音声読み上げ機能を有効にします。これにより、アプリが起動したときに、画面の内容が音声で読み上げられます。
Mapifyアプリを起動する:
スクリーンリーダーが起動している状態でMapifyアプリを開きます。アプリに実装されているアクセシビリティ機能により、画面の情報が音声で案内されます。
ナビゲーションの確認:
スクリーンリーダーを使って、アプリ内のメニューやボタンを選択することができます。音声案内に従って、各機能にアクセスできます。
情報の確認:
マインドマップを開いたり、他の情報を閲覧する際、スクリーンリーダーが各項目や要素について音声で読み上げます。これにより、視覚障害者のユーザーも情報をスムーズに把握できます。
使用上のポイント
音声設定の調整: スクリーンリーダーの音声の速度やトーンをユーザーの好みに合わせて調整することが可能です。
ショートカットキーの活用: 多くのスクリーンリーダーには、効率的に操作するためのショートカットキーがあります。これを活用することで、操作がスムーズになります。
このように、スクリーンリーダー対応の機能は、視覚障害者にとって非常に有用で、アプリを通じて情報にアクセスできる手助けを行います。さらに知りたいことがあれば教えてください!
iPhoneの場合、AppStoreには、「VoiceOver」という名称のアプリが見つからない。iPhoneには、iOSに組み込まれているVoiceOver機能と、読み上げ機能があるが、まずは、VoiceOver機能を使う方法を調べてみた。
iPhone(iOS 18.2)でのVoiceOver機能利用方法
手順
1. iPhoneの「設定」アプリで、「アクセシビリティ」→「VoiceOver」を開く。
2. 「VoiceOver」をオンにする。
3. Mapifyの階層構造のリスト形式の表示画面で、マップの各項目をタップすると、その項目が読み上げられた。このことをスクリーンリーダー対応と言っている可能性がある。
さらに、読み上げにつづき、テキストフィールドであることや、移動可能であることや、編集可能であることなどが音声で案内された。この音声案内のことを、音声ガイドと言っている可能性がある。
下記の機能の使い方を具体的に教えてください。
音声ガイドの実装
各機能の使い方の案内:
ユーザーがアプリ内の各機能を利用する際に、音声で使い方を案内します。
音声ガイドの実装について具体的な使い方を説明します。
音声ガイドの使用方法
音声ガイド機能を有効にする:
アプリ内の設定メニューに行き、音声ガイドのオプションを探します。「音声ガイドを有効にする」や「音声案内をオンにする」といった設定を選択し、機能を有効にします。
機能へのアクセス:
アプリを使用する際、各機能へのアクセスを行います。例えば、マインドマップを作成したり、編集したりするための画面に移動します。
音声ガイドの開始:
アプリが特定の機能にアクセスした時、自動的に音声ガイドが開始されることが多いです。この時、音声がその機能の説明や使用方法を案内します。必要な情報が音声で提供されるため、視覚的なサポートがなくても操作可能です。
操作の指示に従う:
音声ガイドが提供する指示に従って、機能を操作します。例えば「ボタンを押してください」や「次に進むにはスワイプしてください」といった具体的な手順が音声で案内されます。
追加の質問や情報の確認:
音声ガイドによって表示される情報を理解するために、必要に応じて「次のヘルプを表示」や「音声ガイドを繰り返す」といったコマンドを使って、再度説明を受けることもできます。
使用上のポイント
音声設定のカスタマイズ: 声のトーンやスピードを設定できる場合がありますので、自分にとって聞き取りやすい設定に調整してください。
必要に応じた音声ガイドの利用: すべての機能で音声ガイドを活用する必要はなく、特に不明点がある時に焦点を当てて使用するのも効果的です。
このように、音声ガイド機能はユーザーがアプリの操作を理解する手助けを行い、利用をより快適にするための重要な機能です。追加で知りたいことがあれば教えてください!
「アプリ内の設定」とのことだが、Mapifyアプリ内には「音声ガイドのオプション」の設定メニューが見つからないので、さらに質問した。
音声ガイドを利用するための方法を具体的に、その手順を教えてください。モバイルデバイスは、iPhoneです。
iPhoneでMapifyの音声ガイドを利用するための具体的な手順は以下の通りです。
音声ガイドの利用手順
設定で音声ガイドを有効にする:
iPhoneの「設定」アプリを開きます。
「アクセシビリティ」を選択します。
「VoiceOver」をタップし、これをオンにします。これでデバイス全体で音声案内が使用可能になります。
Mapifyアプリをインストール:
App StoreからMapifyをダウンロードし、インストールします。
Mapifyアプリを開く:
インストールが終わったら、Mapifyアプリを起動します。
音声ガイド機能を有効にする:
アプリ内の設定メニューにアクセスし、「音声ガイド」または「音声案内」を見つけて有効にします。この設定オプションは、アプリのバージョンによって異なる場合があります。
各機能にアクセスする:
マインドマップを作成したり、編集を進めたりするために、アプリ内の機能を開きます。
音声ガイドの指示を受ける:
音声ガイドが自動的に各機能の説明を行います。必要に応じて「次の機能を教えて」などの指示を出すことで、さらなる情報を得ることができます。
操作を行う:
音声の指示に従い、アプリを操作します。操作が終わったら、次のステップに進むためのコマンドをもらいます。
注意ポイント
VoiceOverの使用: VoiceOverを有効にすると、画面上の全ての要素が音声で読み上げられるため、手元にある情報を元にアプリを操作できます。慣れるまでに時間がかかるかもしれませんが、視覚的な情報がなくてもアプリを利用できるようになります。
iPhoneの場合、音声ガイドもVoiceOver機能を利用したものであることがわかった。Mapifyのアプリには、音声に関する設定は見つかっていない。
前述したように、VoiceOver機能をオンにして、リスト形式の項目をタップすると、項目の読み上げにつづき、テキストフィールドであることや、移動可能であることや、編集可能であることなどが音声で案内されたので、この音声案内のことを音声ガイドと言っている可能性がある。
(参考)iPhoneの場合、読み上げ機能というのもあるので、それについても調べてみた。
iPhone(iOS 18.2)での読み上げ機能利用方法(VoiceOver機能はオフであるとする)
手順
1. iPhoneの「設定」アプリで、「アクセシビリティ」→「読み上げコンテンツ」を開く。
2. 「選択項目の読み上げ」をオフ、「画面の読み上げ」をオン、「読み上げコントローラ」をオン、「内容を強調表示」をオンにする。(この設定が本来の最良の設定かは分からないが、ここでは、選択項目を読み上げない設定での方法を説明する)
3. Mapifyの階層構造のリスト形式の表示画面で、「読み上げコントローラ」のアイコン「>」をクリックする。
・指のアイコンをクリックし、読み上げたい項目を選択すると、その項目が読み上げられる。
・再生アイコン「▷」をクリックすると、最初から読み上げられる。
読み上げ機能の場合は、選択した項目の読み上げだけが行われ、音声ガイドは行われない。
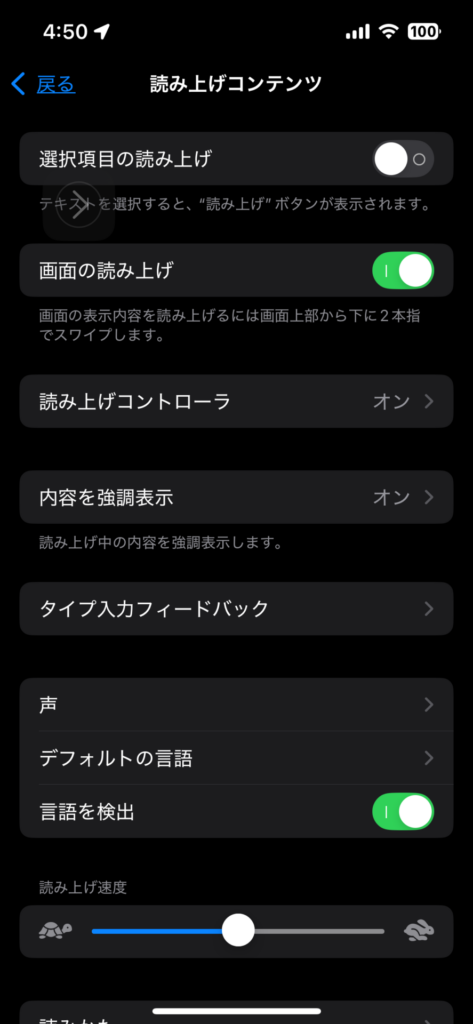
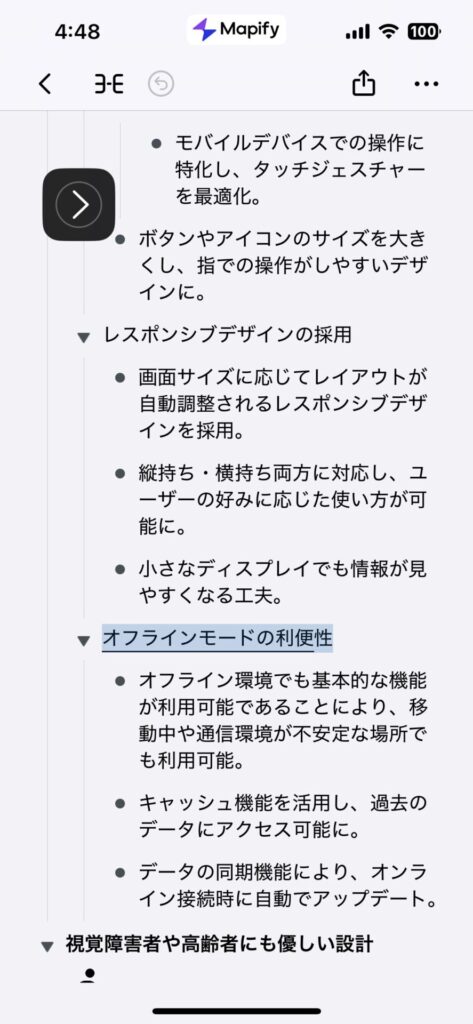
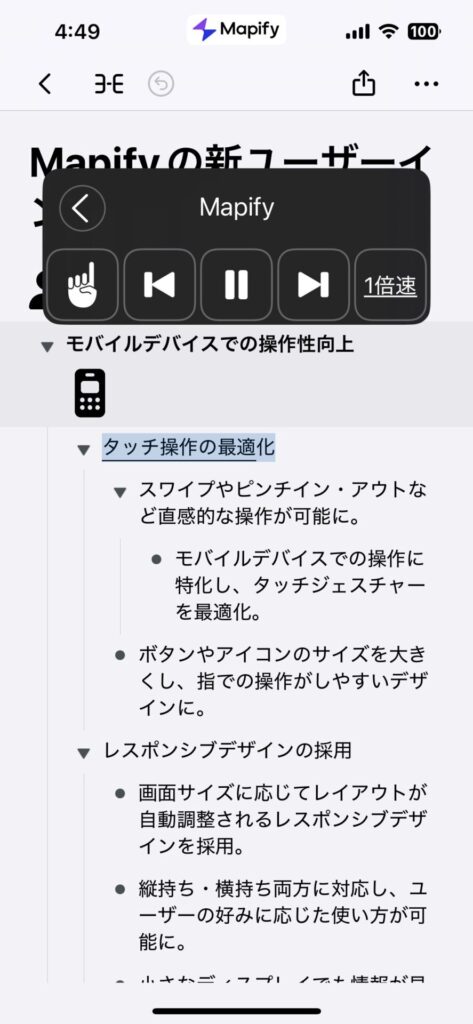
現時点(2024年12月29日)では、ボイスコマンドや、おすすめ機能などは検証できていない。